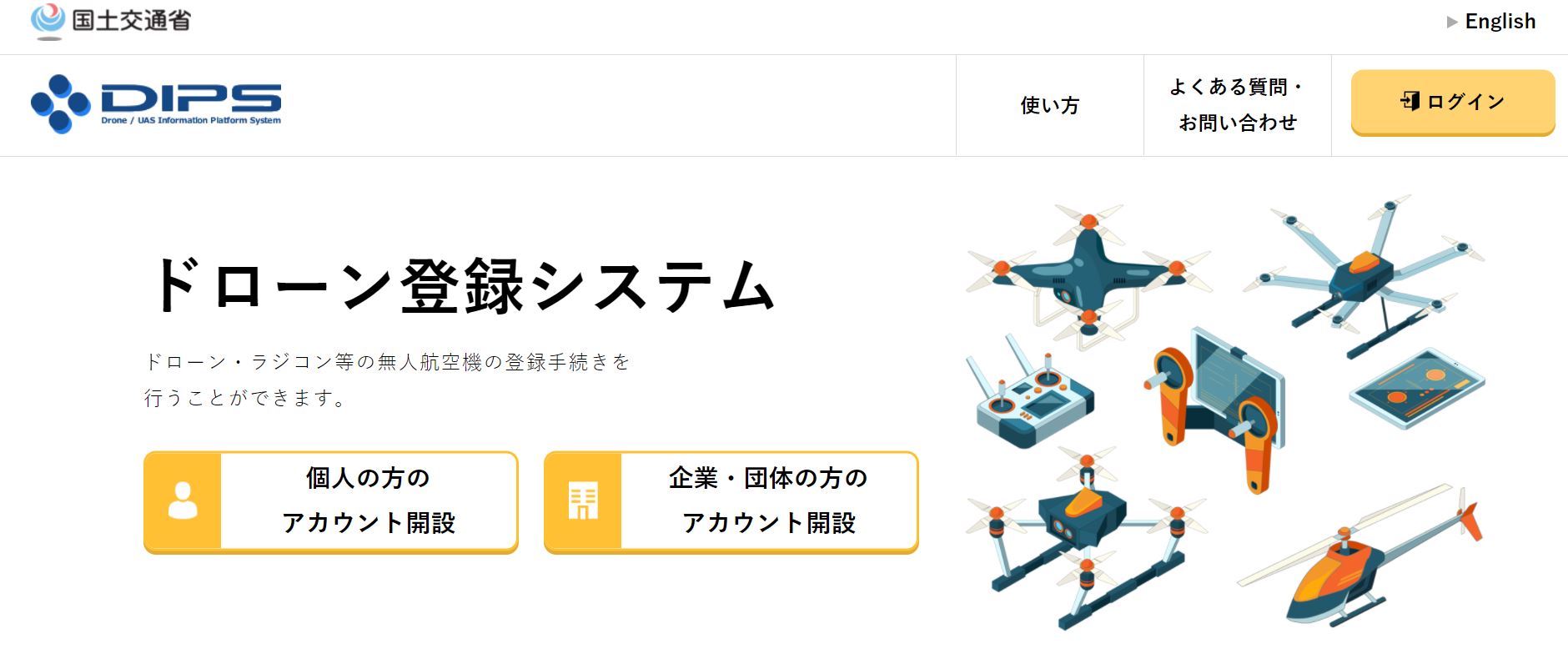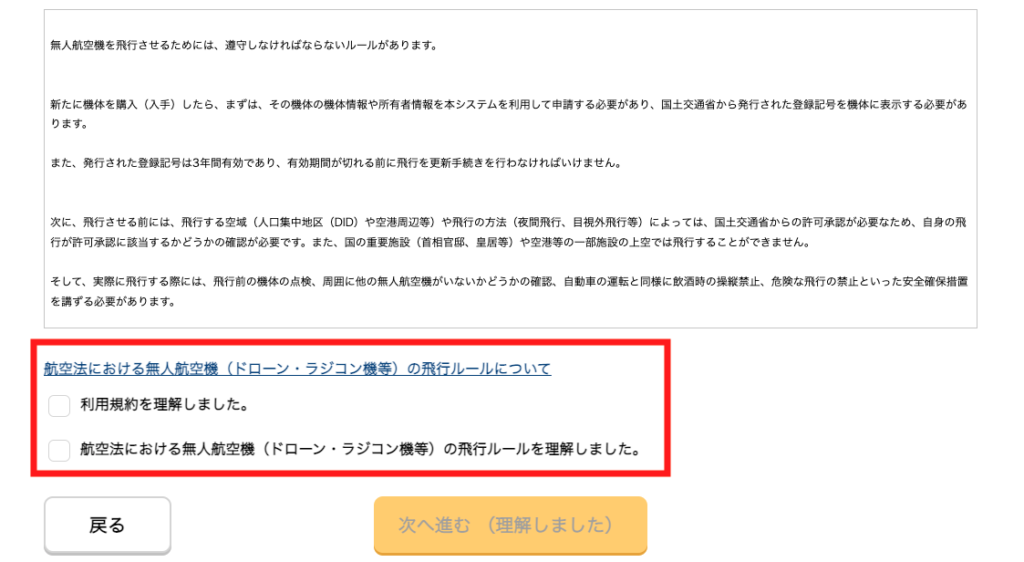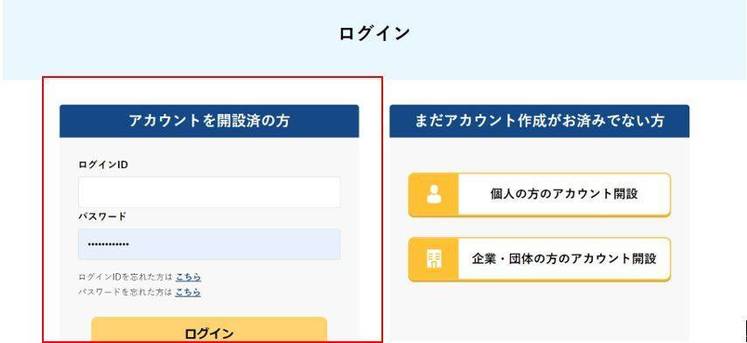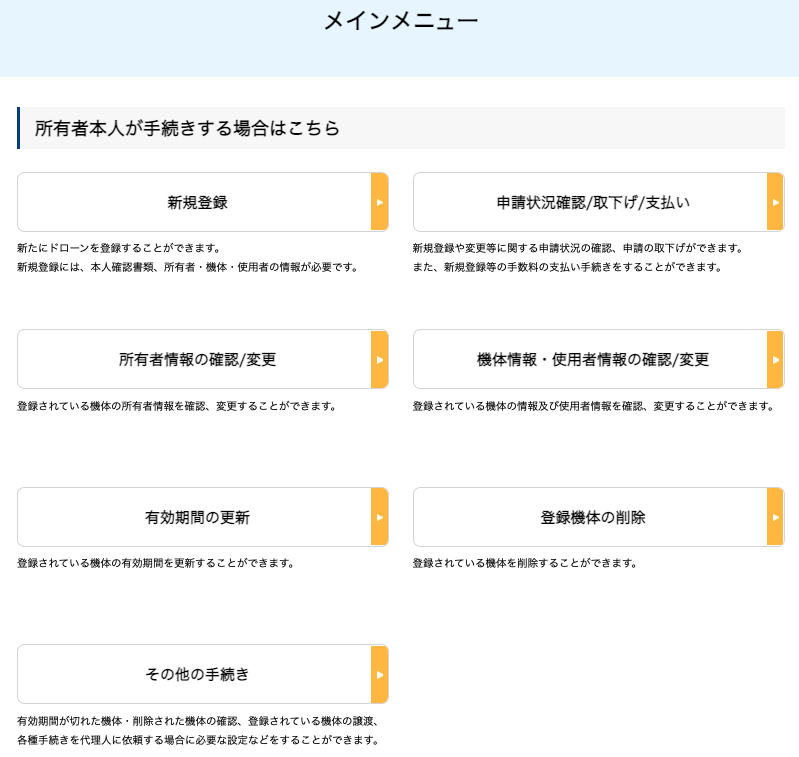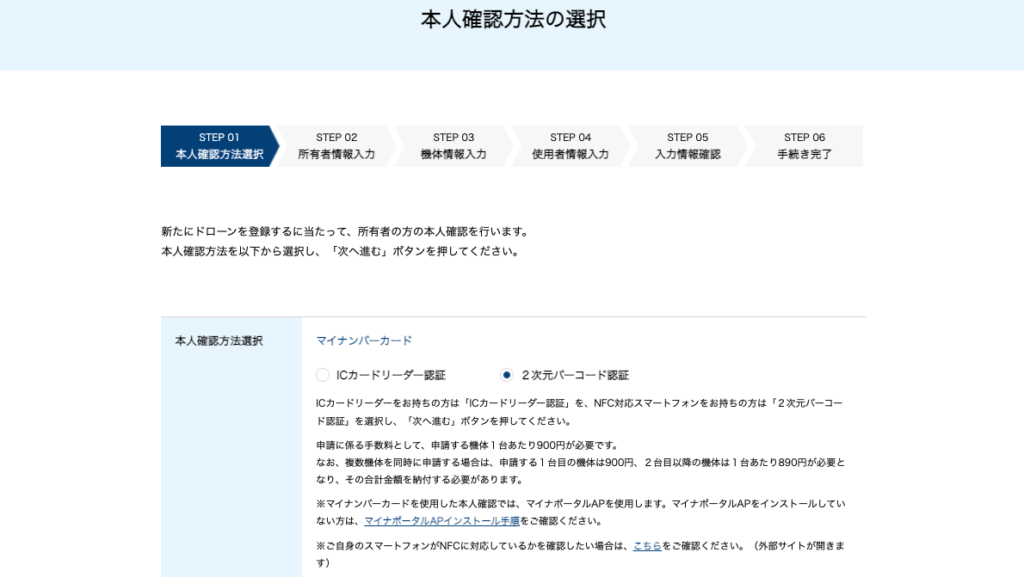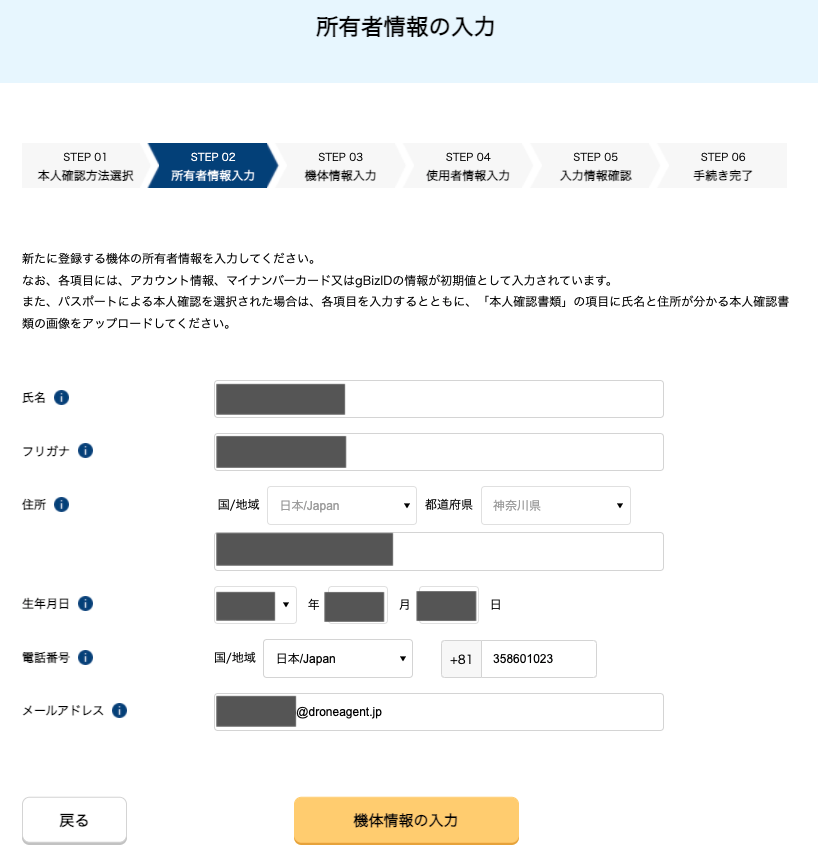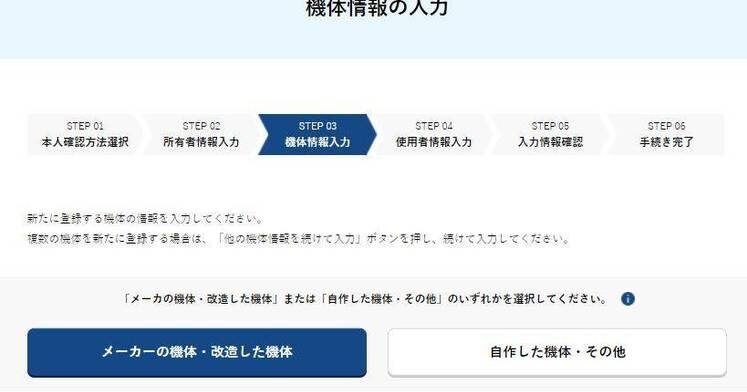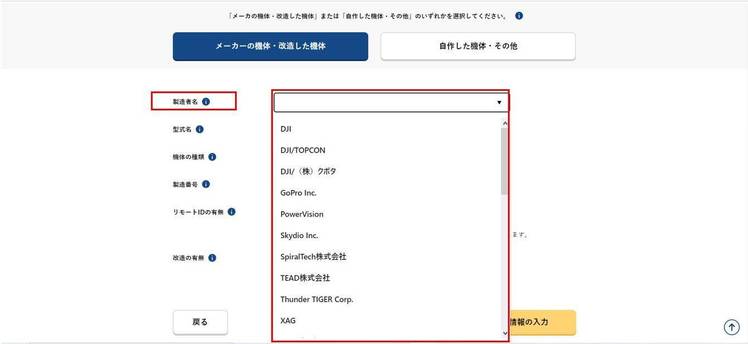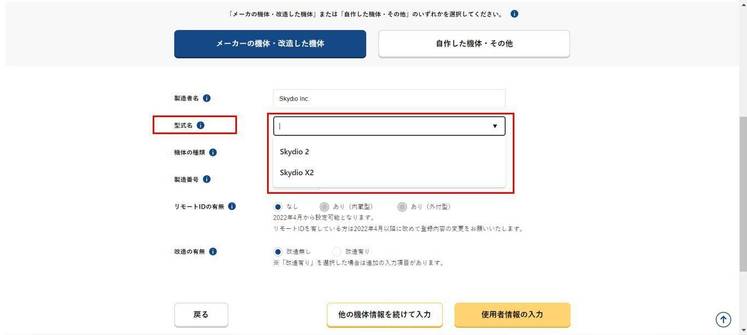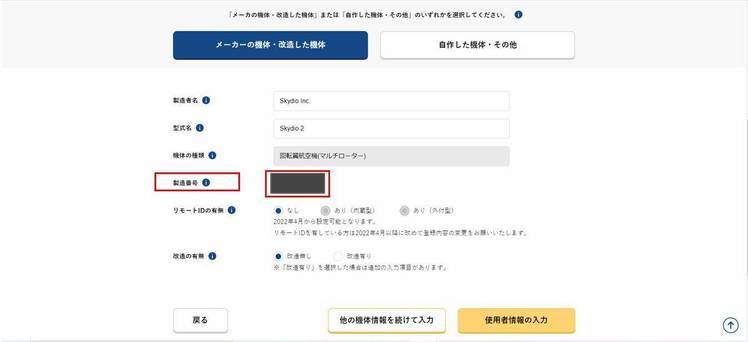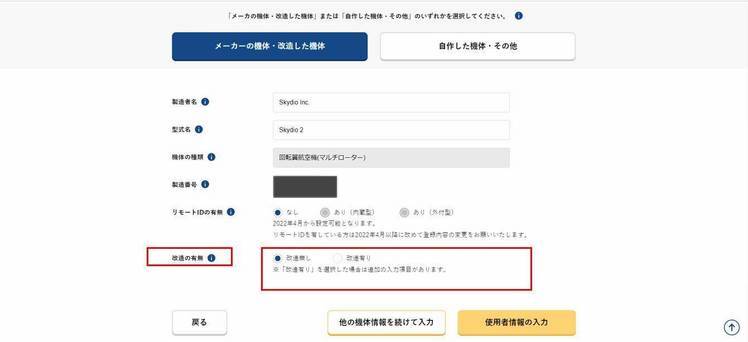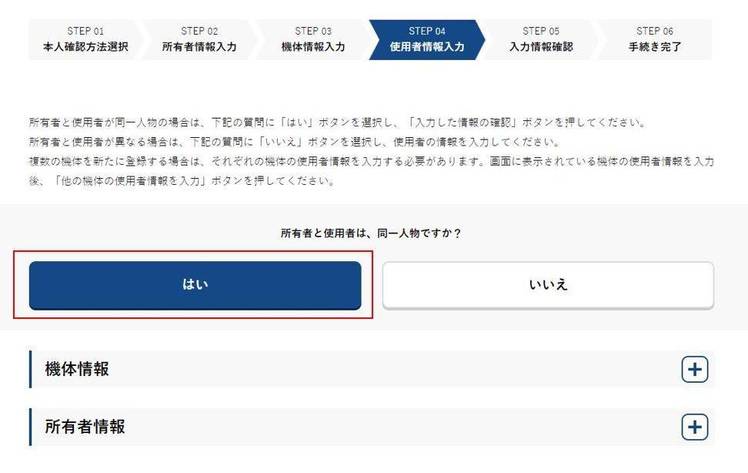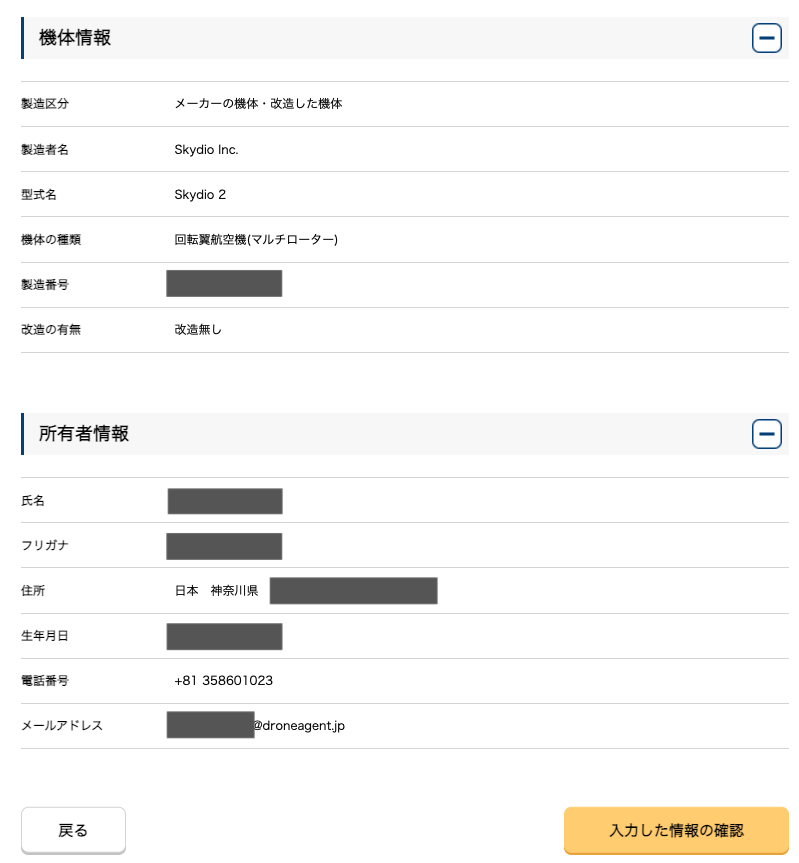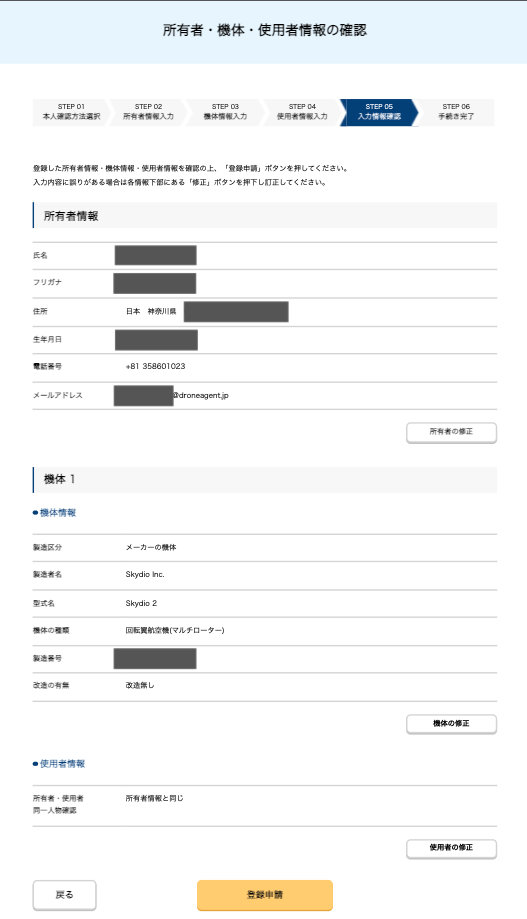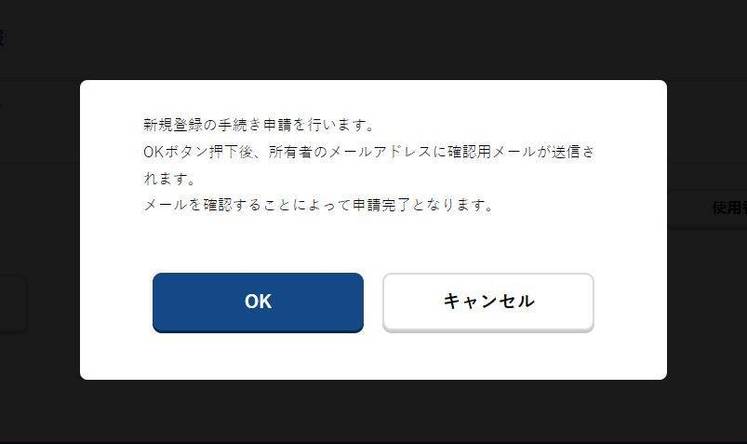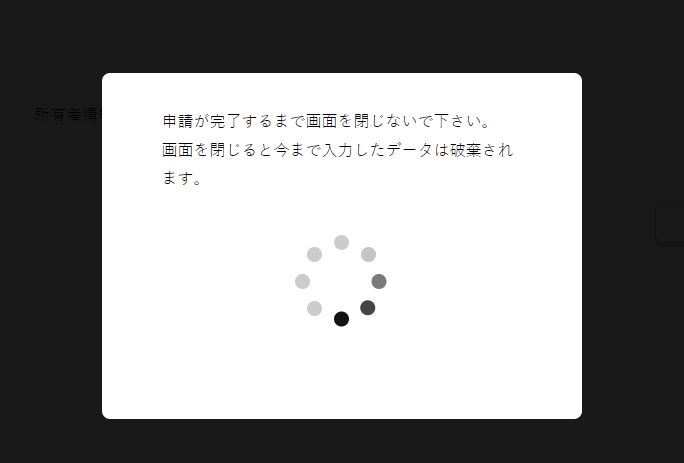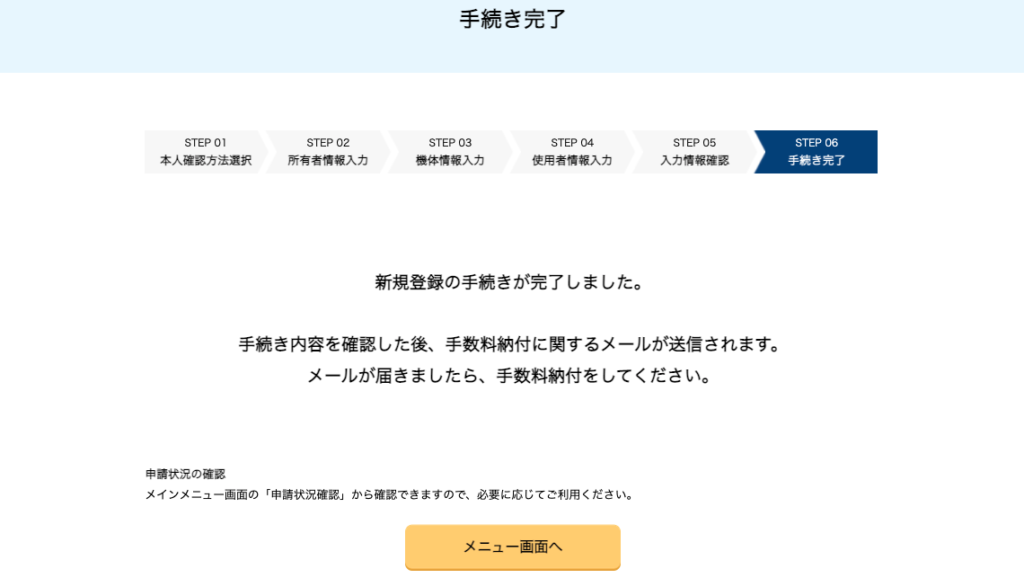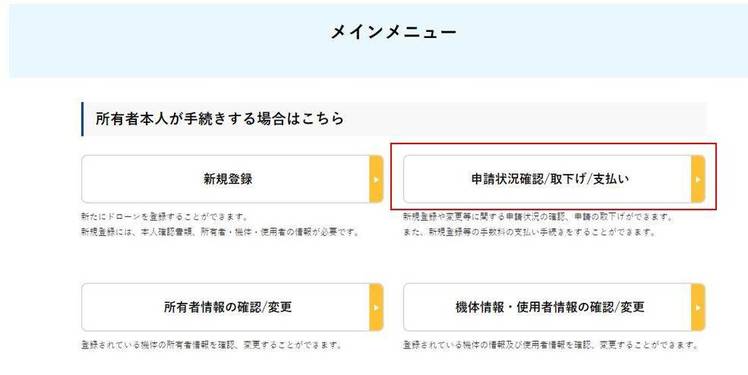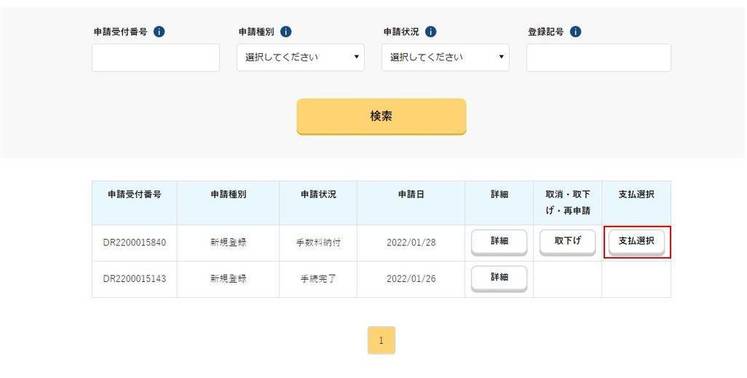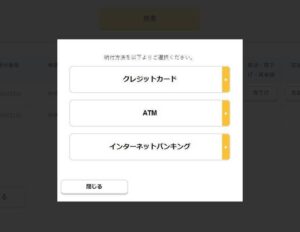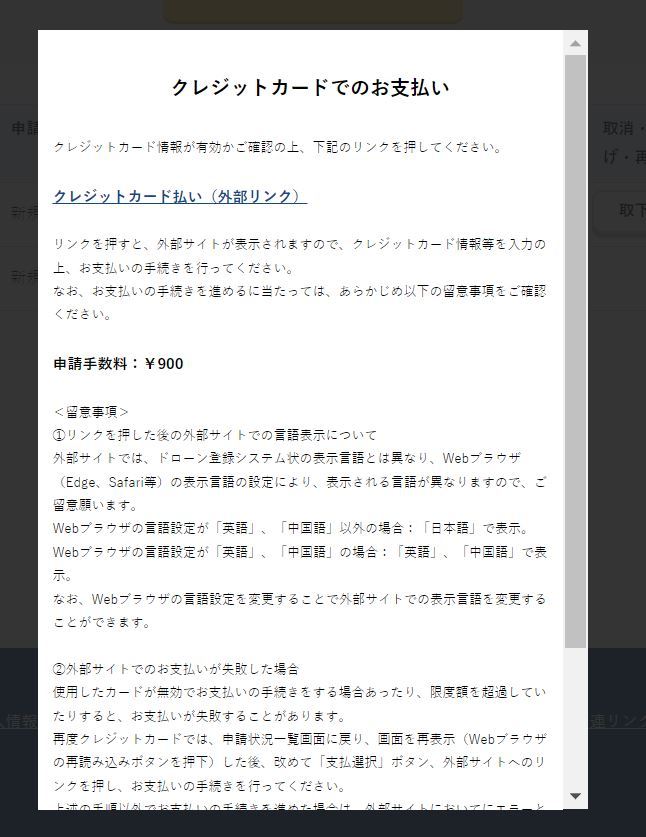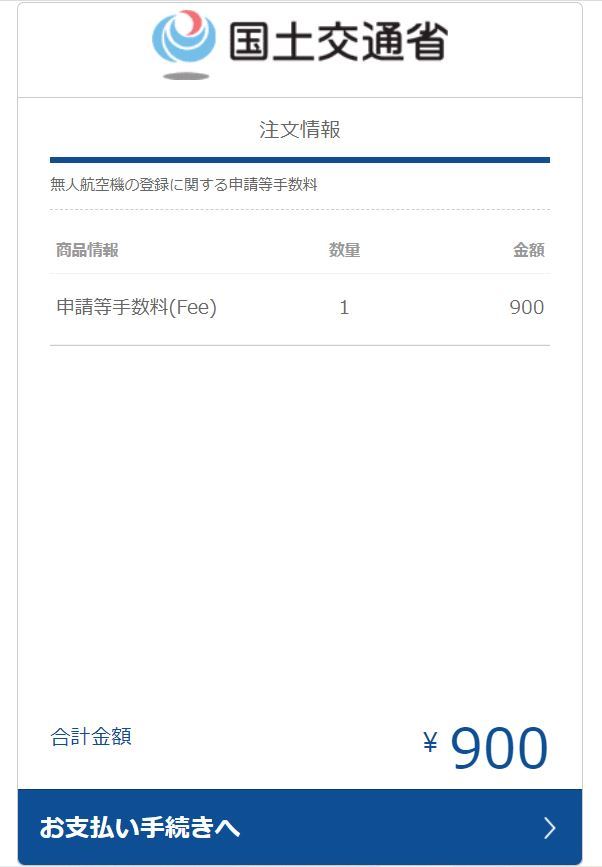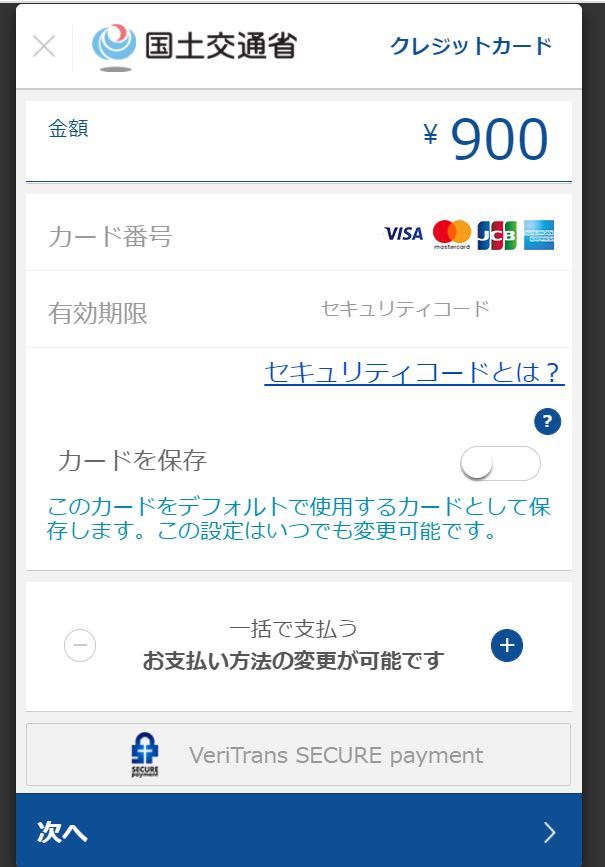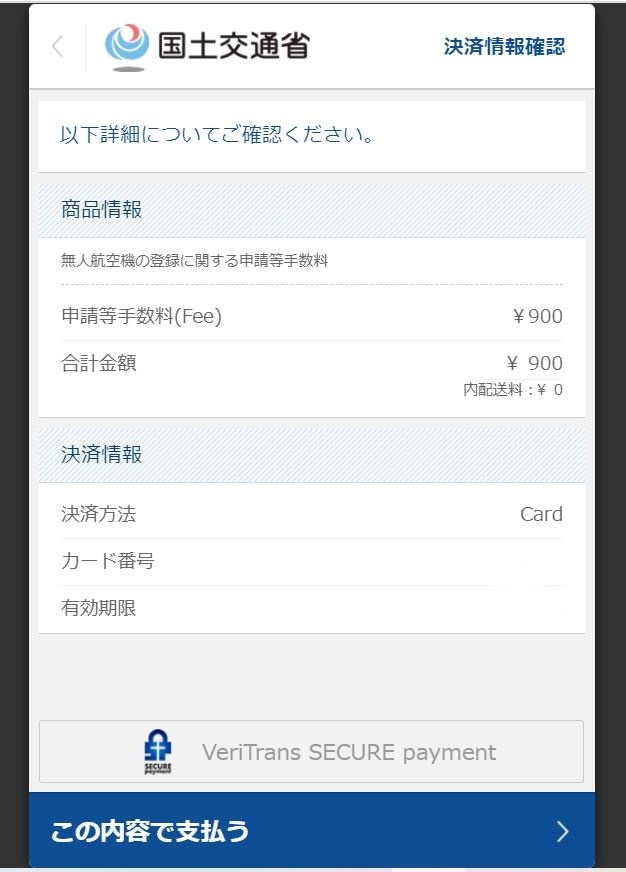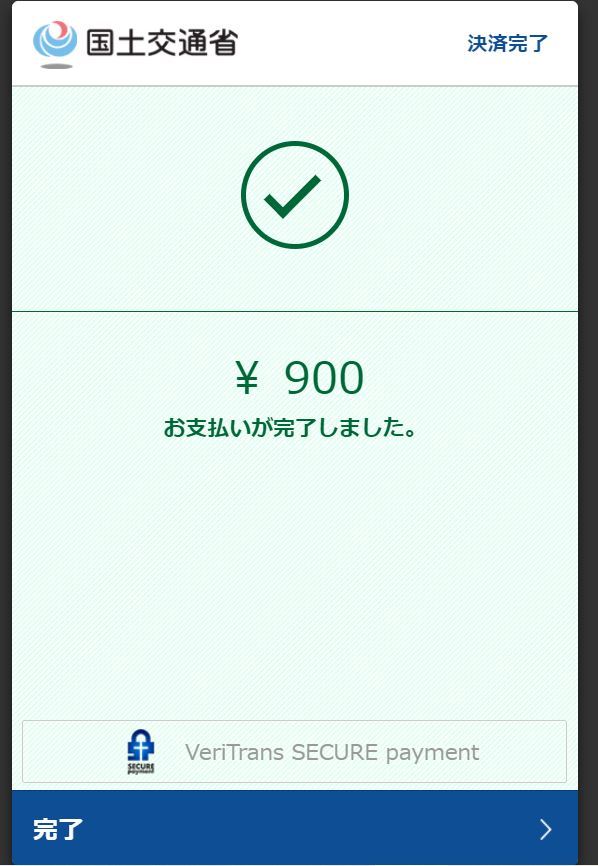「無人航空機登録制度」ってなに?個人はどうしたらいいの?
「無人航空機登録制度」とは?
2022年6月20日より、航空法改正に基づいてドローンの機体や所有者の情報の国への登録が義務化される、というものです。車のナンバープレートと同じようにイメージするとわかりやすいでしょう。
詳細は以下の記事で解説しています。
ドローンを飛ばしたい個人がやるべきことは?
飛行予定のある「100g以上のすべてのドローン」を、飛行前に登録しておく必要があります。義務化は2022年6月20日からですが、それより前に事前登録が可能。事前登録期間中の登録であればリモートID機器の装備をしなくても良いため、おすすめです。
登録方法の概要や手数料、期限などの詳細は上記の記事で解説しています。次の章では、個人が「マイナンバーカード」を使用して登録申請をする方法を手順を追って解説します。
マイナンバーカードでの「ドローン登録システム」アカウント開設方法
「無人航空機登録制度」に伴うドローンの登録には、国土交通省のドローン登録システムを利用します。
国土交通省のドローン関連のシステムとしては、すでに許可申請時に使用するDIPSや飛行計画や経路を登録するFISSがあります。しかし2022年1月時点では、これらのアカウントではドローン登録システムは利用できません。そのため別途、新たにアカウント登録をする必要があります。
以下でその手順を解説します。
- より詳細なシステムの使い方は国土交通省の用意するドローン登録システム操作マニュアル(本人手続き編)をご確認ください。
1.ドローン登録システムへ
ドローン登録システムへアクセスし「個人の方のアカウント開設」をクリックします。
「利用規約・無人航空機の飛行のルール」が表示されるので、内容を確認に2つのボックスにチェックを入れ「次へ進む(理解しました)」をクリックして次に進みます。
1つめのボックス「利用規約」は1番下までスクロール、2つめのボックスは「航空法における無人航空機(ドローン・ラジコン機等)の飛行ルールについて」をクリックした後でなければチェックを入れられません。それぞれ必ず内容を最後まで確認してから先へ進みましょう。
参考(外部リンク):
2.マイナンバーカードでのアカウント開設へ
アカウントの開設に必要な氏名などの情報を入力します。
今回のようにマイナンバーカードを使って本人確認する場合は、「マイナンバーカード情報連携」ボタンをクリックし、マイナンバーカードの情報を転記へ進みます。
3.マイナンバーカード認証方法の選択
ここでは、マイナンバーカードに記載されている情報(氏名、住所、生年月日、性別)を、今回作成する「ドローン登録システム」のアカウント情報に転記するための、認証方法を選択します。
認証方法は2通りがありますが、今回はスマートフォンを使用するため「2次元バーコード認証」を選択しました。
それぞれの認証方法には、以下のように読み取りに必要な機器やアプリなどが異なります。自身が保有する機器に合わせて選択しましょう。詳細は動作保証環境(国土交通省)をご確認の上、準備をしてください。
- ICカードリーダー認証:ICカードリーダー、アプリ「マイナポータルAP」、Chrome拡張機能「マイナポータルAP」
- 2次元バーコード認証:NFC対応スマートフォン、アプリ「マイナポータル」

参考(外部リンク):
- 動作保証環境/国土交通省
- マイナポータル/Google Play
- マイナポータル/App Store
- よくあるご質問 Qマイナポータル(アプリ)に対応しているスマートフォン等を教えてください。/マイナポータル
- 「ドローン登録システム」では「性別」情報は不要ですが、マイナンバーカードによる本人確認の実施に必要な情報であるため、「性別」情報もアカウント情報として保存します(表示はされません)。
4.【2次元バーコード認証】での認証手続き
4-1.2次元バーコードの表示
「2次元バーコード認証」を選択した場合、上の画像のように画面中央にバーコードが表示されます。
4-2.2次元バーコードの読み取り
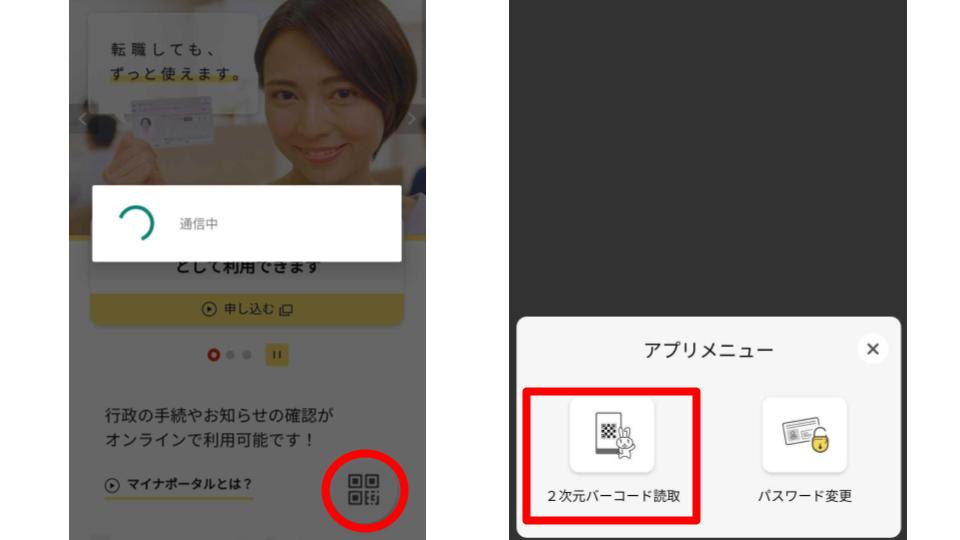
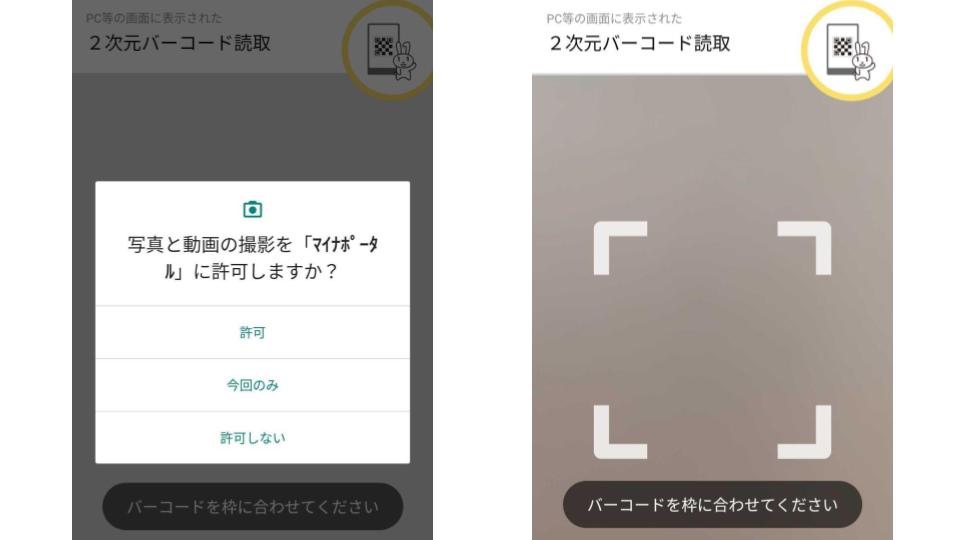
スマートフォンで「マイナポータル」アプリを開き、上の画像の手順でバーコードを読み取ります。
4-3.パスワードの入力
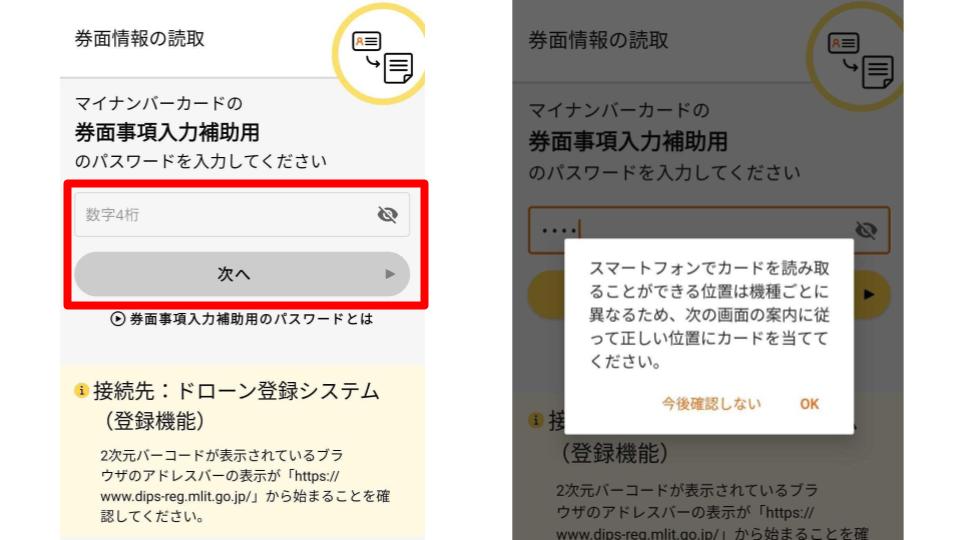
券面事項入力補助用パスワード(※)を入力し「次へ」を押します。すると、マイナンバーカードの読み取りに移ります。
- 券面事項入力補助用パスワード:マイナンバーカードに記載されている4情報(氏名・住所・生年月日・性別)を読み取るためのパスワードで、数字4桁。 3回連続で間違えるとロックされます。 ロックされた場合は市区町村窓口にてパスワードの初期化申請が必要です。
4-4.マイナンバーカードの読み取り
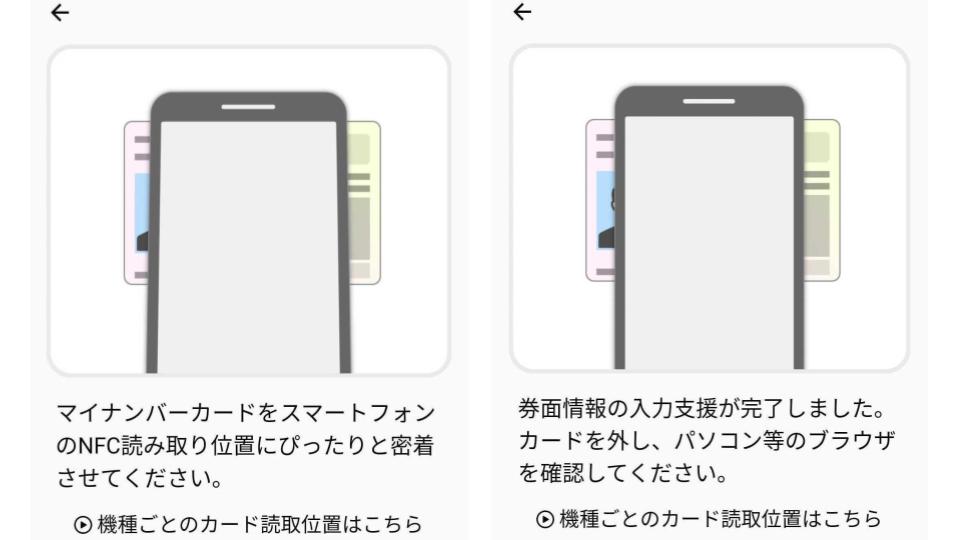
スマートフォンにマイナンバーカードを当てて、読み取ります。読取位置は機種により異なるため確認をし、正しい位置にしっかりと密着させて動かさないようにしましょう。
読み取りが完了したら、スマートフォンとマイナンバーカードでの認証作業は完了です。ブラウザへ戻って、アカウント開設の手続きを進めます。
5.アカウント情報の入力
マイナンバーを利用したことにより、画像の赤枠の項目(氏名、住所、生年月日)は自動的に反映されているはずです。ここではそのほかの項目を入力し「確認」をクリックします。
- 氏名
- フリガナ ※氏と名の間に全角または半角スペース必須
- 住所
- 生年月日
- 電話番号
- メールアドレス
- パスワード
6.アカウント情報の確認
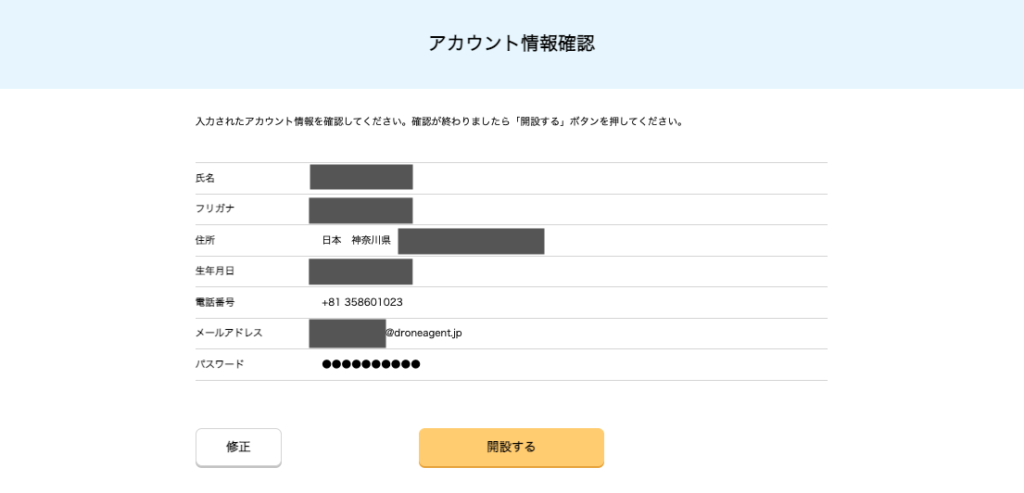
入力したアカウント情報に誤りがないか確認します。問題がなければ「開設する」をクリックします。
7.アカウント開設完了とログインIDの確認
これで「ドローン登録システム」のアカウント開設は完了です。登録したメールアドレスにも完了を通知するメールが届いているはずです。
このメールには、今後のログインに必要な「ログインID」が記載されています。メールを保存するか、どこかにログインIDを大切に控えておきましょう。
メール件名:【ドローン登録システム】アカウント開設完了のお知らせ [DIPS-REG] Notification of the completion of the opening of your account

マイナンバーカードでの無人航空機登録の申請方法
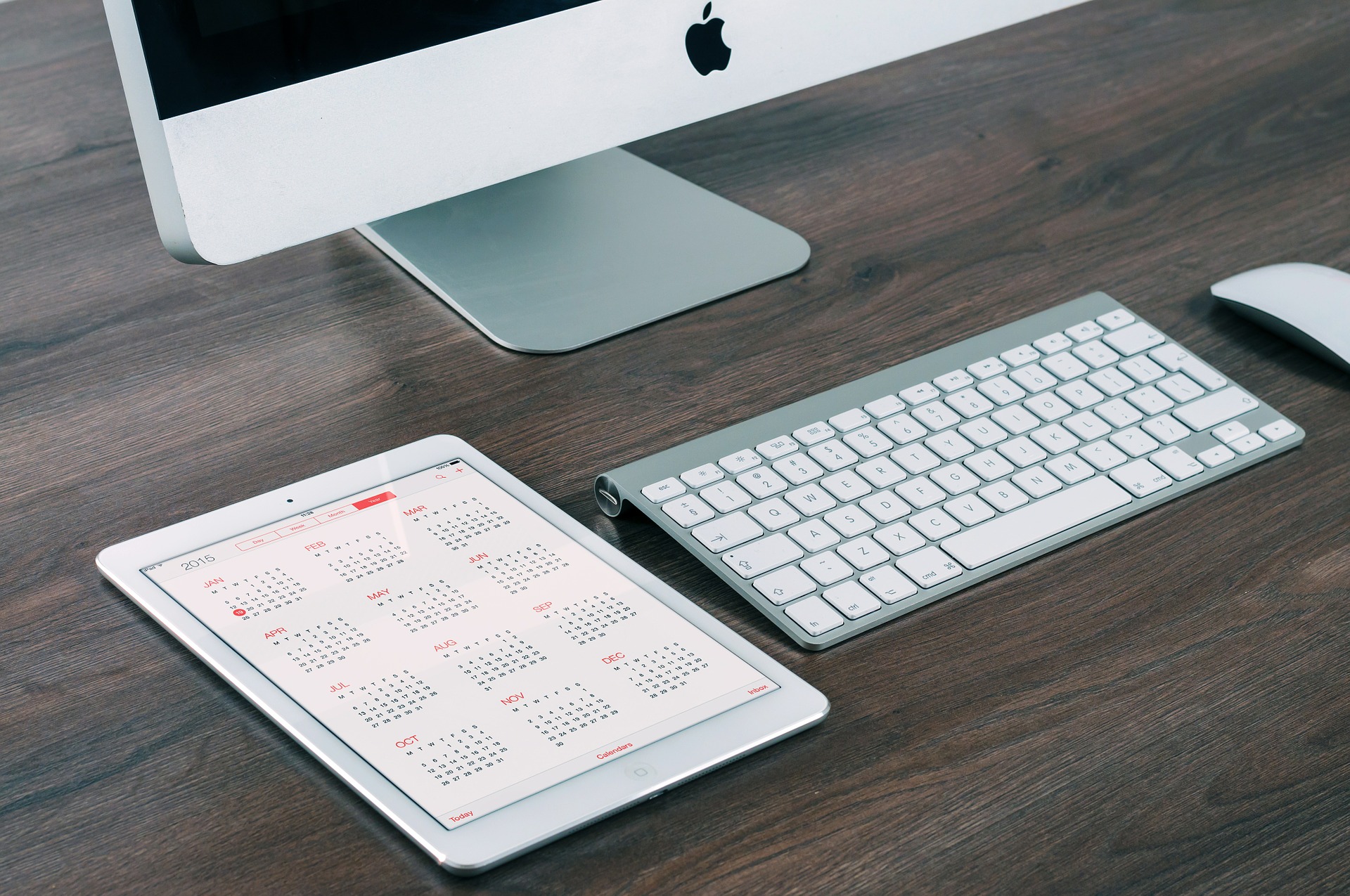
1.ドローン登録システムへログイン
国交省の「ドローン登録システム」のログイン画面で、作成したアカウントのログインIDとパスワードを入力しログインします。
2.新規登録へ
今回は新たにドローンを登録するため、メインメニューの「新規登録」をクリックします。
3.本人確認方法を選択
マイナンバーカードを使う場合、アカウント開設時と同様に2つの認証方法(※)があります。いずれかを選択し「次へ進む」をクリックします。
今回は「2次元バーコード認証」を利用して実施します。
- 2つの認証方法のそれぞれで必要な機器やアプリなどについては、本記事前半『マイナンバーカードでの「ドローン登録システム」のアカウント開設』を参考にしてください。
4.所有者情報入力
所有者情報は「ドローン登録システム」のアカウント発行時に登録しているため、この項目はその情報が自動的に反映されます。
ここでは念のため、所有者情報に間違いがないかを確認し、問題なければ「機体情報の入力」をクリックします。
5.機体情報の入力
5-1.製造者の種別の選択
まず最初に「メーカー機体・改造した機体」または「自作した機体・その他」のいずれかを選択します。今回は「メーカー機体・改造した機体」を選択して申請します。
5-2.製造者名の入力
「製造者名」の項目にカーソルを合わせると、プルダウンメニューが表示されるので、該当する製造者名(製造元会社)を選択します。
5-3.型式名を入力
「型式名」の項目にカーソルを合わせるとプルダウンメニューが表示されるので、該当する型式名(機体正式名)を選択します。選択すると、その下の「機体の種類」は自動的に反映されます。
5-4.製造番号を入力
「製造番号」の欄には、機体の製造番号(シリアルナンバー)を入力します。機体に記載された製造番号のアルファベットが小文字の場合も、ここにはすべて大文字で入力する必要があるので注意が必要です。
5-5.リモートIDの有無を入力
今回は事前登録期間での申請だったので「なし」で登録しましたが、2022年6月以降の登録はリモートIDが必要になるため「あり(内蔵型)」「あり(外付型)」のいずれかを選択することとなります。
5-6.改造の有無を入力
改造の有無を選択します。「改造あり」とした場合には、追加で以下の項目の入力と期待画像のアップロードが必要です。
- 機体重量
- 最大離陸重量
- 機体寸法
- 改造の概要
- 機体画像(重量25Kg未満の場合:機体全体を俯瞰する画像1枚、25Kg以上の場合:機体上面・前面・側面・操縦装置の計4枚)
- 安全性の確認(2項目)
選択後は「使用者情報の入力」へ進みます。
複数台の機体をまとめて登録する場合、ここで「他の機体情報を続けて入力」をクリックし、同じ手順で機体情報の入力を行います。手数料の2台目以降の割引料金はここで入力しまとめて登録した場合に有効ですので、まとめての登録をおすすめします。
手数料の詳細は以下の記事を参考にしてください。
6.使用者情報の入力と確認

6-1.使用者と所有者
機体を所有する人と、使用する人が同じかどうかを選択します。今回は使用者と所有者が同一になる為、「はい」を選択しました。
同一でない場合は「いいえ」を選択し、以下の情報を入力します。
- 氏名・フリガナ
- 住所
- 電話番号
- メールアドレス
6-2.機体情報と所有者情報の確認
ここで念のため、登録した機体情報と所有者情報に間違いがないかを確認し、問題がなければ「入力した情報の確認」へ進みます。
7.入力情報の確認
このページでは「所有者情報」「機体情報」「使用者情報」それぞれに誤りがないかを最終確認し、問題がない場合は「登録申請」へ進みます。
8.申請とメール認証

8-1.手続き申請
「登録申請」をクリック後、上の画像のような画面が表示されるので「OK」をクリックします。
8-2.マイナンバーカードを用意
上の画像のようなマイナンバーカード認証に関する画面が表示されます。マイナンバーカードやスマートフォンを用意して「OK」をクリックします。
8-3.メール認証へ
上の画像のような保留画面になります。この画面を閉じずに、メールを確認します。
8-4.メールの確認(アドレスの認証)
![【ドローン登録システム】各種手続き確認のお知らせ [DIPS-REG] .png](https://flights-lab.com/wp-content/uploads/2022/02/【ドローン登録システム】各種手続き確認のお知らせ-DIPS-REG-.png)
アカウントIDとして登録したメールアドレスに上記画像のようなメールが届きます。内容を確認し、「このまま手続きを進めても良い場合〜」以下に記載のURLをクリックします。
件名:【ドローン登録システム】各種手続き確認のお知らせ [DIPS-REG] Announcement of confirmation of the procedures
8-5.メール認証の完了
認証が完了すると、上のような画面となります。
9.マイナンバーカードの認証
9-1.【署名用電子証明書】2次元バーコードの表示
「2次元バーコード認証」を選択した場合、上の画像のように画面中央にバーコードが表示されます。
9-2.【署名用電子証明書】2次元バーコードの読み取り
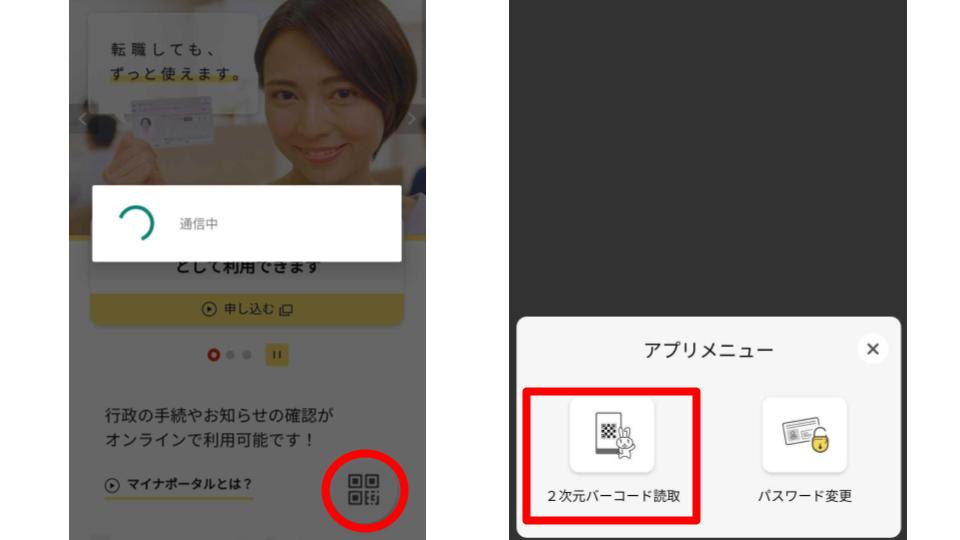
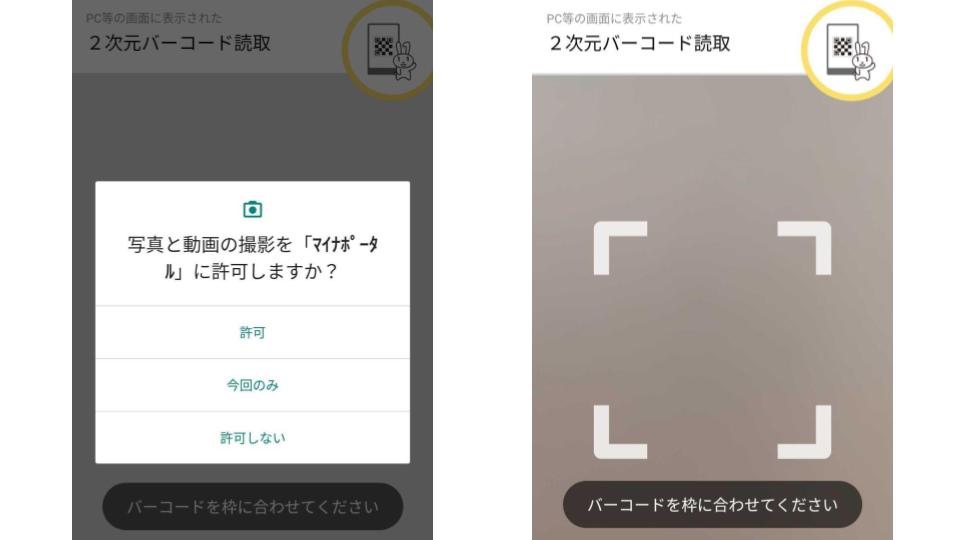
スマートフォンで「マイナポータル」アプリを開き、上の画像の手順でバーコードを読み取ります。
9-3.【署名用電子証明書】パスワードの入力

署名用電子証明書パスワード(※)を入力し「次へ」を押します。すると、マイナンバーカードの読み取りに移ります。
- 署名用電子証明書パスワード:マイナンバーカードに搭載されている署名用電子証明書のパスワードで、英数字6文字以上16文字以下のものです。 5回連続で間違えるとロックされます。
9-4.マイナンバーカードの読み取り
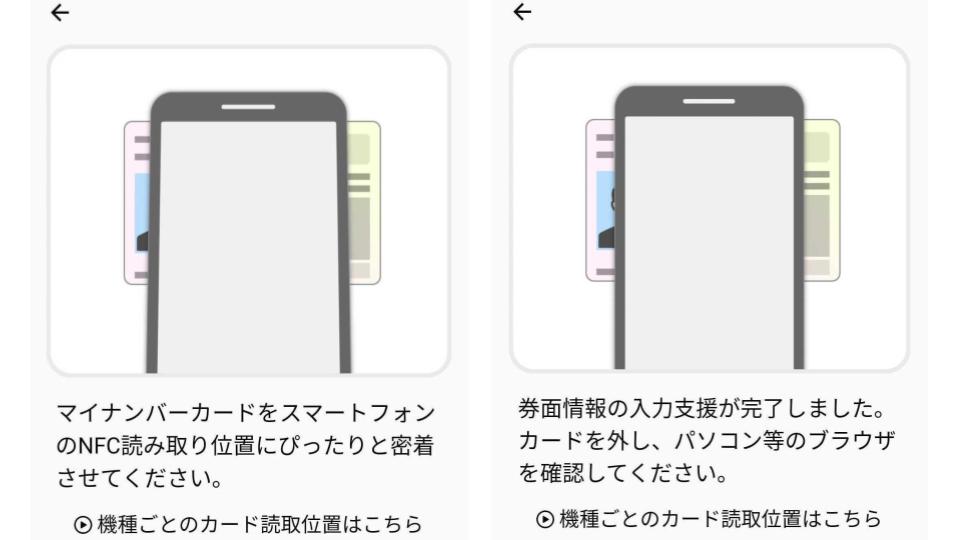
スマートフォンにマイナンバーカードを当てて、読み取ります。読取位置は機種により異なるため確認をし、正しい位置にしっかりと密着させて動かさないようにしましょう。
読み取りが完了したら、スマートフォンとマイナンバーカードでの認証作業は完了です。ブラウザへ戻ります。
9-5.【利用者証明用電子証明書】2次元バーコードの表示
「2次元バーコード認証」を選択した場合、上の画像のように画面中央にバーコードが表示されます。
9-6.【利用者証明用電子証明書】2次元バーコードの読み取り
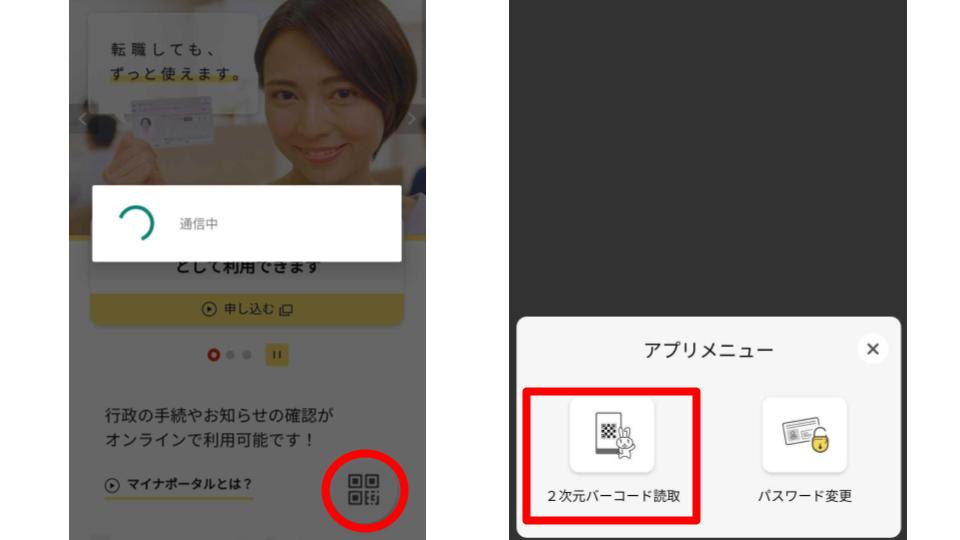
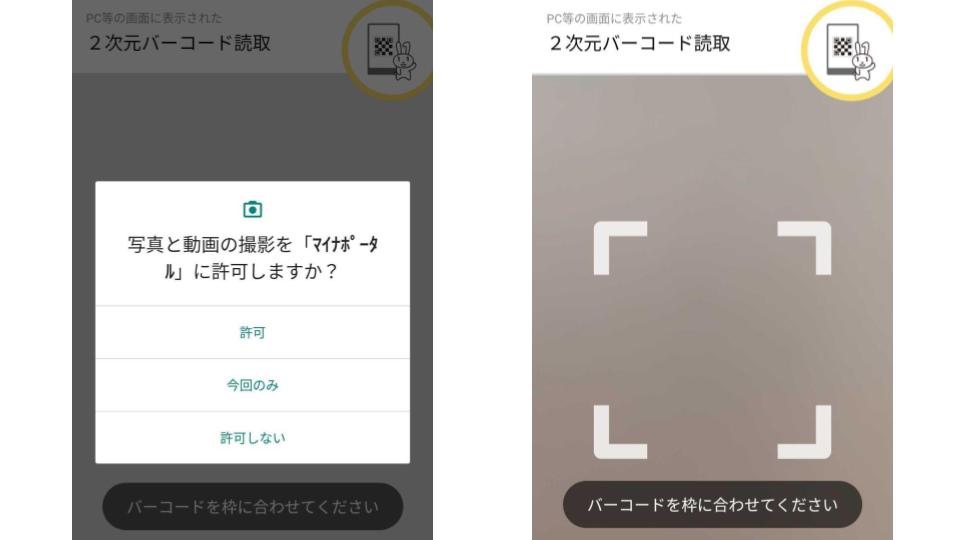
スマートフォンで「マイナポータル」アプリを開き、上の画像の手順でバーコードを読み取ります。
9-7.【利用者証明用電子証明書】パスワードの入力

利用者証明用電子証明書パスワード(※)を入力し「次へ」を押します。すると、マイナンバーカードの読み取りに移ります。
- 利用者証明用電子証明書パスワード:マイナンバーカードに搭載されている利用者証明用電子証明書のパスワードであり、数字4桁。3回連続で間違えるとロックされますのでご注意ください。ロックされた場合は市区町村窓口でのパスワード初期化申請が必要です。
9-8.マイナンバーカードの読み取り
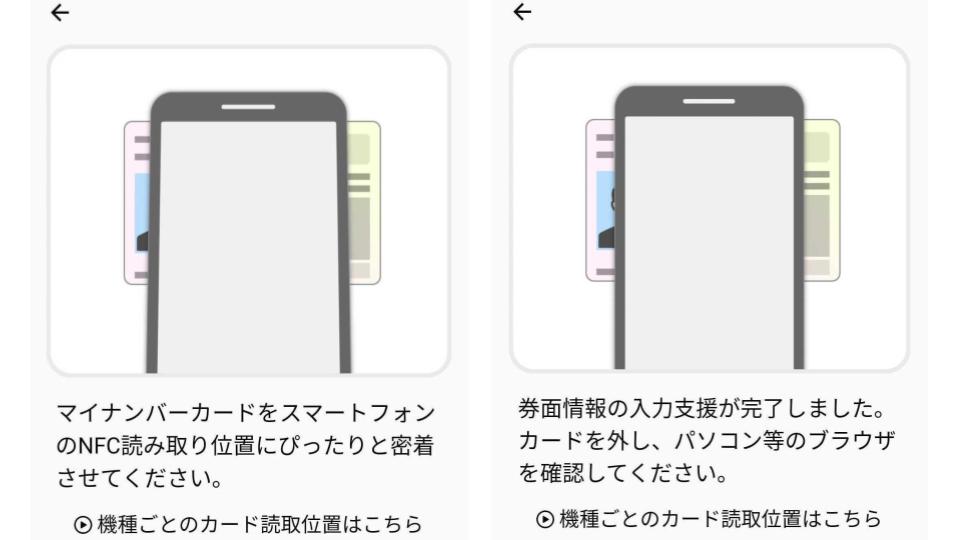
スマートフォンにマイナンバーカードを当てて、読み取ります。読取位置は機種により異なるため確認をし、正しい位置にしっかりと密着させて動かさないようにしましょう。
読み取りが完了したら、スマートフォンとマイナンバーカードでの認証作業は完了です。ブラウザへ戻ります。
9-9.新規登録の手続き完了
ブラウザへ戻ると、新規登録の手続きが完了した旨が表示されています。案内に従い、メールを確認して手数料の支払いへ進みます。
10.手数料の支払い

10-1.メールの確認
![【ドローン登録システム】申請受付、手数料納付のお知らせ [DIPS-REG] .png](https://flights-lab.com/wp-content/uploads/2022/02/【ドローン登録システム】申請受付、手数料納付のお知らせ-DIPS-REG-.png)
手続き完了後、約10分ほどで上の画像のように手数料の支払いに関するメールが届きます。本文記載のURLをクリックし、支払いへ進みます。
メール件名:【ドローン登録システム】申請受付、手数料納付のお知らせ [DIPS-REG] Notification of application reception and fee payment
支払いをするためのメインメニューへは、メール記載のURLからアクセスする以外にも、ドローン登録システムのトップページからもアクセスできます。
10-2.メインメニューへ遷移
URLをクリックすると上の画像のような画面となります。「申請状況確認/取り下げ/支払い」をクリックします。
10-3.「支払選択」へ
今回の申請受付番号の「支払選択」をクリックします。
10-4.支払い方法を選択する
支払い方法は以下の3種類から選択できます。今回はクレジットカードで精算することとします。
- クレジットカード
- ATM
- インターネットバンキング
10-5.クレジットカード支払いへ
「クレジットカード払い(外部リンク)」をクリックします。
10-6.支払い手続きへ
料金を確認し「お支払い手続きへ」をクリックします。
10-7.カード情報の入力
決済に使用するクレジットカードの情報を入力し「次へ」をクリックします。使用できるブランドは以下の通りです。
- VISA
- Mastercard
- JCB
- American EXPRESS
10-8.支払い
決済情報に誤りがないか確認し、「この内容で支払う」をクリックします。
10-9.完了
画面下の「完了」をクリックして支払いを終了します。
10-10.決済完了メールの確認
![【ドローン登録システム】申請受付、手数料納付のお知らせ [DIPS-REG] .png](https://flights-lab.com/wp-content/uploads/2022/02/決済完了メール.jpeg)
決済完了後には、上の画像のようなメールが届きます。
メール件名:決済完了のお知らせ
11.登録完了メールの確認
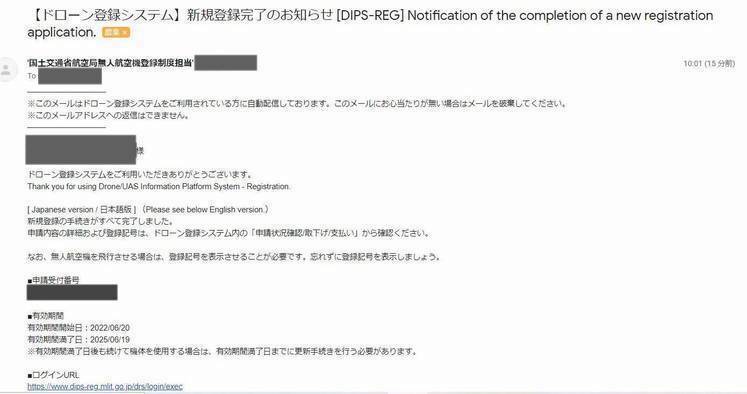
決済完了から5分後くらいに、上の画像のようなメールが届きます。これにてドローンの登録の手続きはすべて完了です。
メール件名:【ドローン登録システム】新規登録完了のお知らせ
まとめ
マイナンバーカードを使った、ドローンの登録申請方法についてご理解いただけたでしょうか。マイナンバーカードでのオンライン申請は、手軽かつ低コスト。多くの機体を運用している方や継続的に運用される方はぜひ、こちらの方法がおすすめです。
まだマイナンバーカードを持っていない方は郵送での本人確認なども可能です。詳細は以下の記事や国土交通省の資料なども参考にしてみてくださいね。
関連記事
参考(外部リンク)
- ドローン登録システム/国土交通省
- ドローン登録システム 動作保証環境/国土交通省
- ドローン登録システム操作マニュアル(本人手続き編)/国土交通省
- 無人航空機登録要領/航空局長
- 無人航空機等の飛行による危害の発生を防止するための航空法及び重要施設の周辺地域の上空における小型無人機等の飛行の禁止に関する法律の一部を改正する法律案 /国土交通省
- 無人航空機ポータルサイト/国土交通省